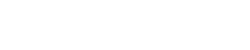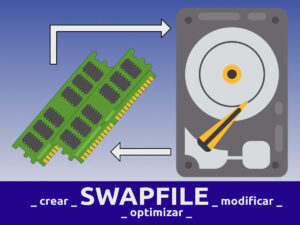Cómo formatear, montar y desmontar un pendrive (pincho USB o memoria USB) desde la terminal
Cuando necesitamos formatear una memoria USB desde la consola, lo primero que necesitamos es localizar el dispositivo en el hardware del sistema.
Para ello, antes de insertarlo en el puerto USB comprobaremos que unidades tenemos en el sistema escribiendo lo siguiente:
lsblk -lel sistema nos devolverá algo similar a esto:
NAME MAJ:MIN RM SIZE RO TYPE MOUNTPOINTS
sda 8:0 0 465,8G 0 disk
sda1 8:1 0 465,8G 0 part /mnt/Datos
sdb 8:16 0 119,2G 0 disk
sdb1 8:17 0 976M 0 part [SWAP]
sdb2 8:18 0 512M 0 part /boot/efi
sdb3 8:19 0 117,8G 0 part /
sdc 8:32 0 1,8T 0 disk
sdc1 8:33 0 1,8T 0 part /mnt/UniversoEl siguiente paso es insertar el pendrive en uno de los puertos USB y volver a escribir lsblk -l.
Y, en este caso, nos devolverá una unidad nueva:
NAME MAJ:MIN RM SIZE RO TYPE MOUNTPOINTS
sda 8:0 0 465,8G 0 disk
sda1 8:1 0 465,8G 0 part /mnt/Datos
sdb 8:16 0 119,2G 0 disk
sdb1 8:17 0 976M 0 part [SWAP]
sdb2 8:18 0 512M 0 part /boot/efi
sdb3 8:19 0 117,8G 0 part /
sdc 8:32 0 1,8T 0 disk
sdc1 8:33 0 1,8T 0 part /mnt/Universo
sdd 8:48 1 480M 0 disk
sdd1 8:49 1 1,6M 0 part
sdd2 8:50 1 4M 0 part Podemos ver que la nueva es el disco sdd que contiene las particiones sdd1 y sdd2.
Por tanto ya sabemos que la unidad se encuentra en:
/dev/sdd/Formatear pendrive en la terminal
Ya que sabemos donde se encuentra nuestra unidad USB a formatear, lo siguiente es decidir que sistema de archivos vamos a usar. Los más habituales son los siguientes:
- vFAT » de amplio uso en todos los sistemas operativos
- NTFS » usado principalmente en Windows
- EXT4 » usado principalmente en Linux
El comando que vamos a usar para formatear es mkfs de la siguiente manera:
sudo mkfs.ext4 /dev/sdd -IUsamos sudo dado que necesitamos permisos de administrador para usar el comando.
Después de mkfs. pondremos vfat, ntfs o ext4 en función del tipo de sistema de archivos que hemos decidido darle a la memoria USB y al final ponemos la ubicación de la misma.
En caso de que el sistema tenga datos ponemos el parámetro -I para que sobreescriba los datos.
Montar memoria USB en la terminal
Ya que tenemos formateada nuestra memoria USB tendremos que montarla para poder acceder a ella, usando el comando mount.
Pero antes de montarla tenemos que crear el punto de montaje, es decir el directorio donde queremos montar la unidad.
Normalmente se suelen montar en /dev/nombre-que-elijas o en /media/usuario/nombre-que-elijas.
En el ejemplo, creo el directorio pendrive en /mnt/ y procedo a montarla.
sudo mkdir /mnt/pendrive
sudo mount -t vfat /dev/sdd /mnt/pendriveEspecificamos el tipo de sistema de archivos con la opción -ty seguido de su tipo:
-t vfat-t ntfs-3g-t ext4
Ya la tenemos montada y podremos trabajar con la memoria USB.
Desmontar pincho USB desde la terminal
Antes de extraer la memoria USB del puerto debemos desmontarla para evitar la pérdida de datos. Lo haremos usando el comando umount.
umount /mnt/pendriveSi al desmontar la memoria USB da el mensaje «el destino está ocupado» es posible que estés situado dentro de la unidad por lo que tendrás que salir de ella para volver a desmontarla.
Actualización para montar una unidad USB para un usuario específico:
Es posible que al intentar escribir o trabajar con la unidad montada no tengas permisos y haya que ir escribiendo sudo en cada comando.
Para evitar este aspecto solo tienes que montar la unidad para un usuario y/o un grupo específico de la siguiente manera:
sudo mount -o uid=user,gid=grupo -t vfat /dev/sdd /mnt/pendrive